Popcorn Time on Chromebook is a reality, and today we’re going to show you exactly how you can install it on your new Chromebook. Popcorn Time is one of the best video streaming applications out there that lets you stream all the latest movies and TV shows on a plethora of different devices. Popcorn Time is accessible on platforms like Android, iOS, Windows, Mac, and many others. But, you can also install Popcorn Time on Chromebook without any problems.
In this guide, we will teach you how to download and install Popcorn Time on Chromebook and how to use it without getting into any legal trouble.
![]() CAUTION - YOUR ONLINE STREAMING ACTIVITY IS BEING LOGGED
CAUTION - YOUR ONLINE STREAMING ACTIVITY IS BEING LOGGED
Your ISP, Government, app developers, hackers, and other malicious parties can track your online activity through your unprotected IP Address.
There is a way to BEAT them!
A high-quality, secure VPN will prevent EVERYONE from logging your online activity.A VPN will encrypt your connection to the Internet and hide your IP address so you remain 100% anonymous when streaming or browsing.
We recommend SurfsharkVPN because they offer the fastest speeds for online streaming and zero-log policy for only $2.49/month.
Best of all, you can use SurfsharkVPN on Unlimited Devices simultaneously!
RELATED: How to download Popcorn Time on Firestick?
Contents
How to Install Popcorn Time on Chromebook
Even though a lot of Chromebook devices support Android apps, but downloading Popcorn Time is still a bit tricky because it’s not available on Google Play Store, so you have to sideload it.
Sideloading an APK on Chromebook requires you to tweak a few settings. Don’t worry, though, as we’ll make it as simple to follow as possible. Follow the step-by-step instructions carefully to install Popcorn Time on Chromebook.
Keep in mind that not all Chromebooks support Android apps and Google Play Store. Check this official list to see if your Chrome OS device supports Android apps or not.
Enable Developer Mode on Chromebook
1. First of all, you have to enable Developer Mode on your Chromebook.
2. To do that you need to boot your Chromebook into Recovery mode.
3. Press and hold the ESC and Refresh keys, then tap the Power button.
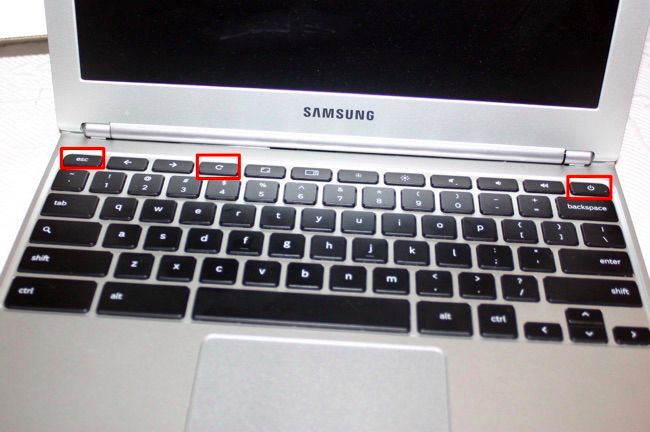
4. When on the Recovery screen, just press Ctrl+D.
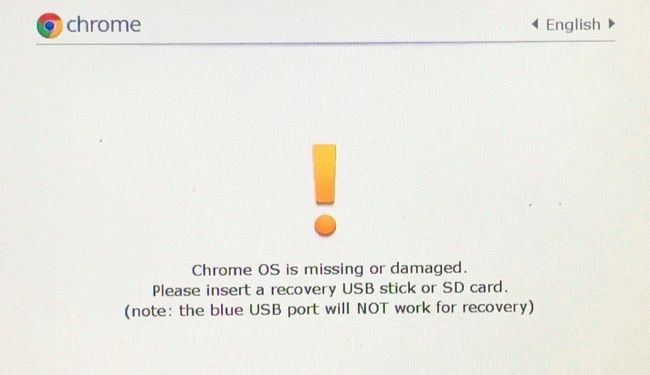
5. The screen will now say something like, “To turn OS Verification OFF, press ENTER.” Press Enter. This will enable developer mode on the Chromebook.
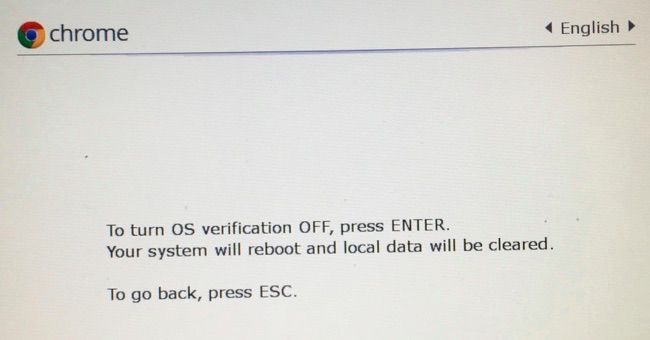
Now, you have enabled Developer Mode on your Chromebook; it’s time to change the Developer channel on Chromebook. Here’s how.
How to change channels on Chromebook
1. Click the Customize button (three dots) in the Chrome window, and then choose Settings.
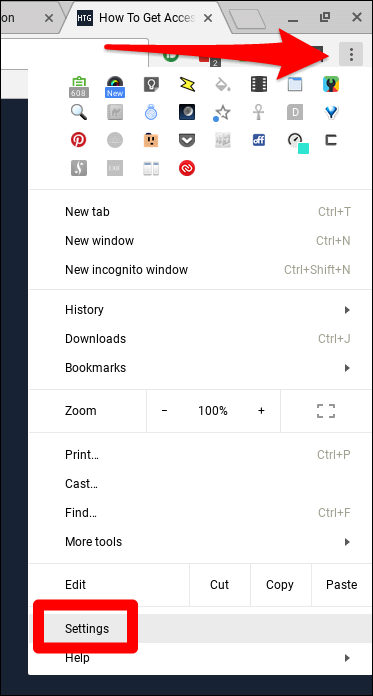
2. On the Settings menu, click the Main Menu button (three lines in the top left corner), and then click About Chrome OS.
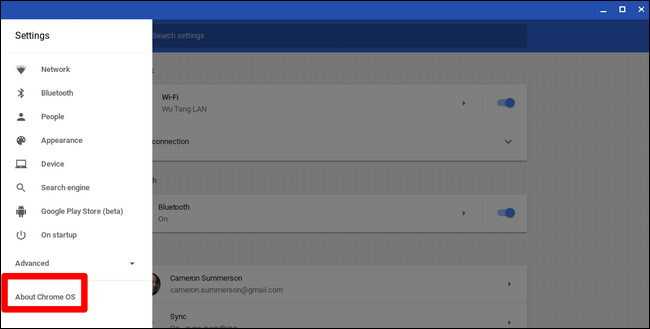
3. On the About Chrome OS screen, select Detailed build information.
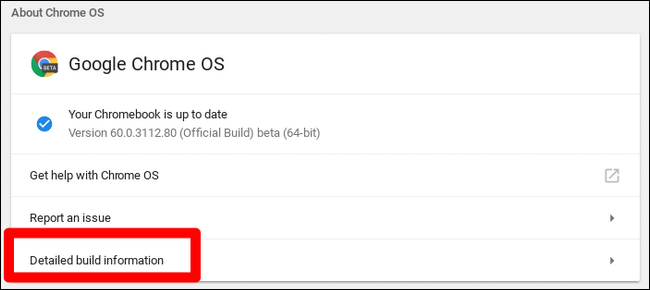
4. Click the Change Channel, and then choose the channel you want. For this tutorial, you need to choose the Developer channel.

Voila! You are now set to download Popcorn Time on Chromebook. One more step, though. You need to enable installations of apps from unknown sources (Android fans know what we’re talking about, right?)
Enable Unknown Sources on Chromebook
1. Open the Chrome OS settings menu.
2. Click App Settings link under the Android Apps.
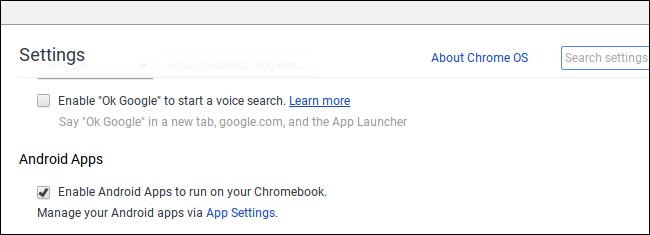
3. New Android Settings screen will open in a window.
4. Click Security.
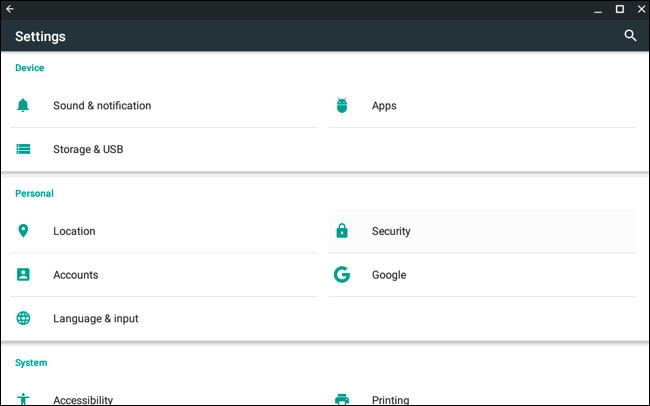
5. Now, simply enable the Unknown Sources under Device administration.
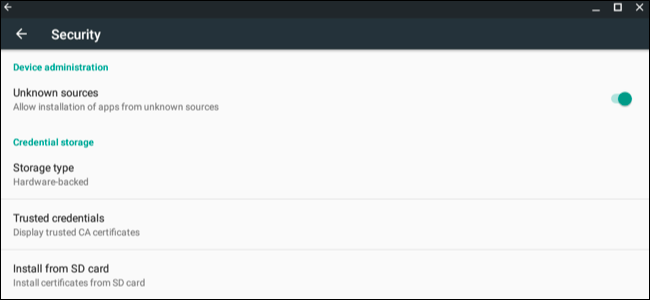
It’s time to download the Popcorn Time APK on your Chromebook.
Download and Install Popcorn Time on Chromebook
1. This step is pretty straightforward. Head over to the official website for Popcorn Time and download the Android APK.
2. When the APK file is finished downloading, install it.
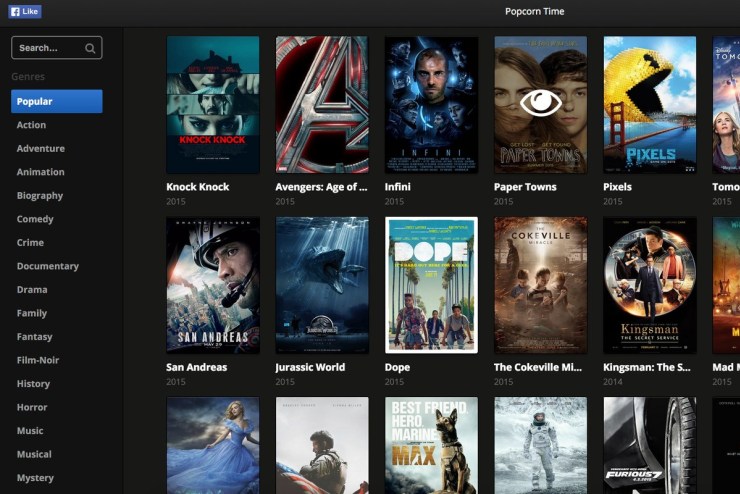
3. Enjoy your favorite movie or a TV show because Popcorn Time is now installed on your Chromebook.
RELATED: How to install Popcorn Time on Roku?
Do you need a VPN for Popcorn Time?
Yes, you do. Popcorn Time uses torrenting technology to stream videos which broadcasts your IP to the world. Without a VPN, your ISP, Government, and other malicious parties can track and monitor your online activity with ease.
A secure VPN like SurfsharkVPN will encrypt your online activities and hide your real IP from the ISP and Government. We recommend you use SurfsharkVPN as it provides the best protection for just $1.99/month. Best of all, you can use SurfsharkVPN on as many devices as you want simultaneously.
Get Popcorn Time on Chromebook right now!
Hopefully, this guide helps you in installing and using Popcorn Time on Chromebook. Always use a VPN while streaming to stay safe online. If you run into any problems or need help with the steps, then feel free to comment below and let us know.
Dilawar Hussain is a tech-enthusiast, hardcore gamer, and also a certified digital marketer with a serious knack for writing. When he’s not writing for one of his own publications or clients, he’s most likely helping out other freelance writers or wooing potential clients. You can visit him at https://dilawar.me.


my os settings doesnt have a app settings link like it shows in the picture ??
Neither does mine! Been struggling to make it work
the reffered link to instal it doesnt work here i belgium